 リスナー
リスナー
- Apple Musicが解約できないんだけど、極力手間をかけずに解約する方法教えて!
- 知らぬ間に自動課金されることをなんとか防ぎたい
- 解約後も聴き続ける方法を知りたい
こういった悩みにお答えします。
「無料トライアルだから…」とやめる前提で始めたものの、解約をすっかり忘れていて自動課金されてしまったなんてことはありませんか?
この記事では、Apple Musicの解約・退会方法を1ステップごとに解説するとともに、事前に知っておきたい「解約前の注意点」、「解約後も楽しむ方法」を紹介します。
あらかじめ解約方法を知っておくことで、期限いっぱいまで使用感などをチェックでき、不用意な出費も抑えることができますよ。
Apple Musicを解約したら、ダウンロードした曲を消えることを心配していませんか?
詳しくは下記URLを参照ください。
⇒ 『MuConvert Apple Music変換』ソフト
記事の内容はこちら
気になるところをタップ
Apple Music(アップルミュージック)の解約・退会方法【端末別】
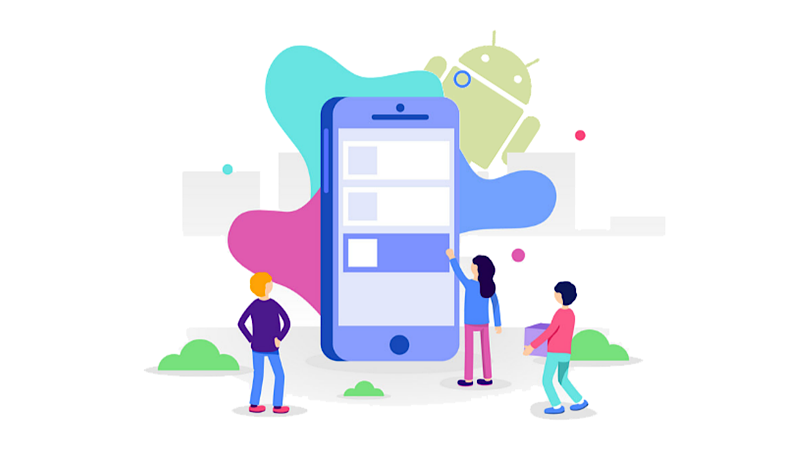
Apple Musicの解約・退会方法を以下大きく4つ端末別に分けて紹介していきます。
(※リンクをタップするとジャンプできるので、読みたいところからチェックしてください)
1つ1つ順に説明していきます。
iPhone・iPadからの解約方法
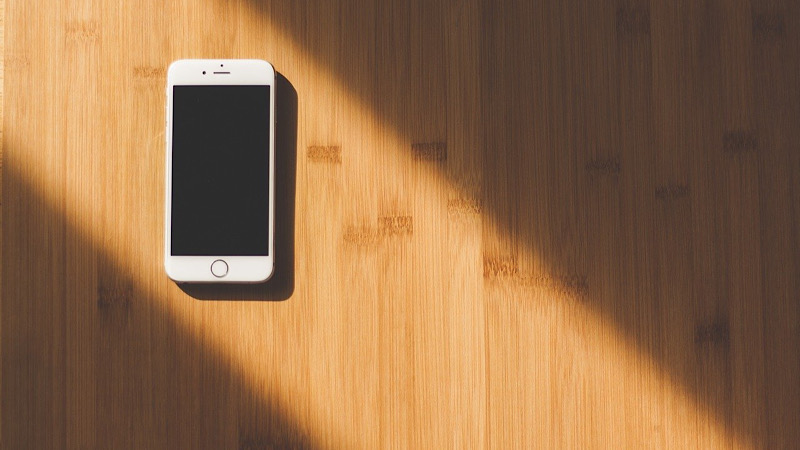
iPhone・iPadからの解約方法は3パターンありますので一つ一つ説明します。
「ミュージック」アプリから解約する方法
「ミュージック」アプリを開いて下部メニューのFor Youをタップします。
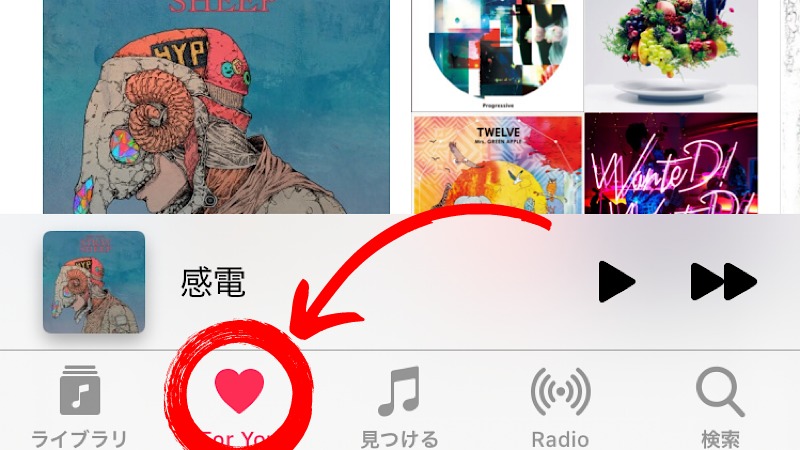
画面右上の「人型アイコン」をタップして「アカウント」管理画面開きます。
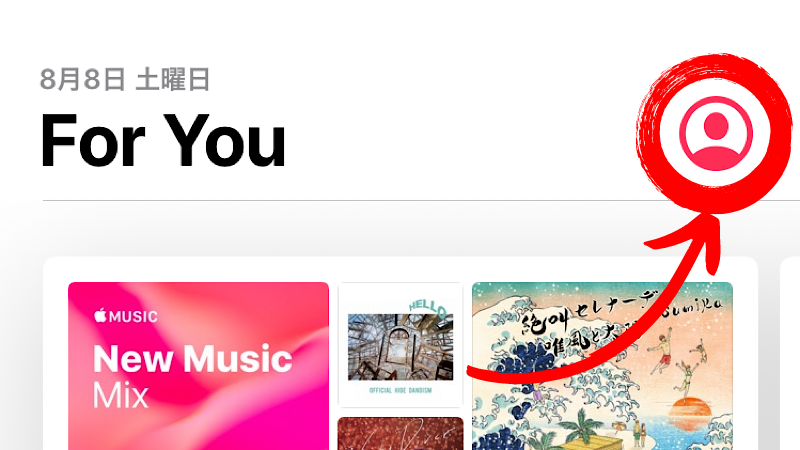
まず「アカウント」管理画面にあるサブスクリプションの管理をタップします。
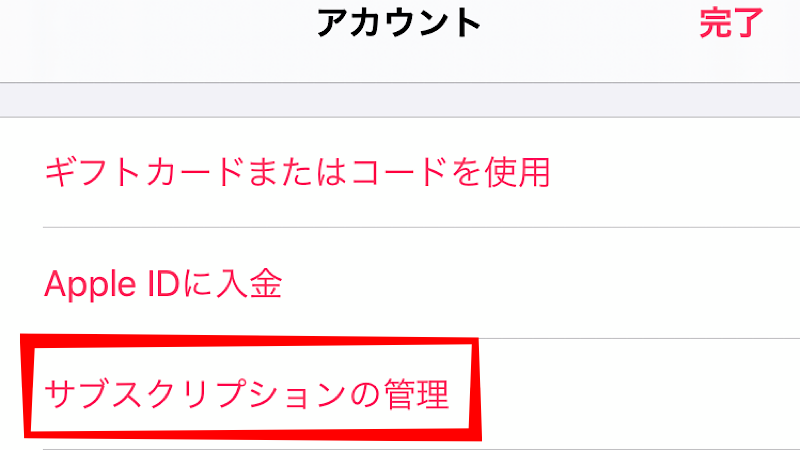
開いたら現在の登録情報を確認した後、画面下のサブスクリプションをキャンセルするをタップします。
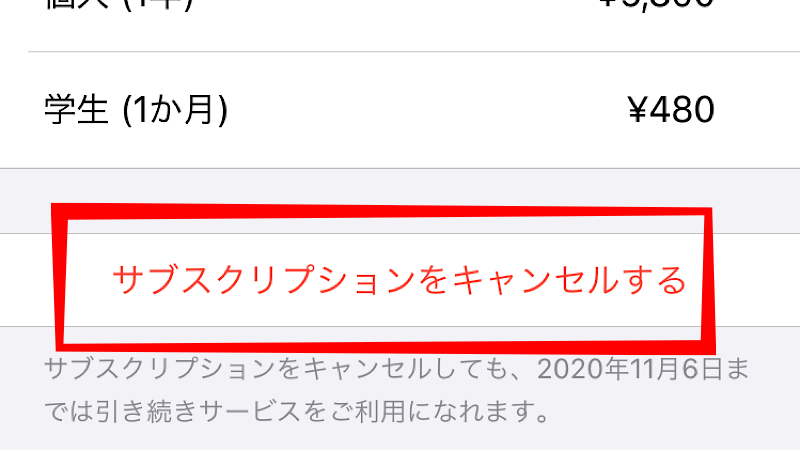
本当に解約していいか、キャンセル確認のメッセージが開くので、確認をタップします。
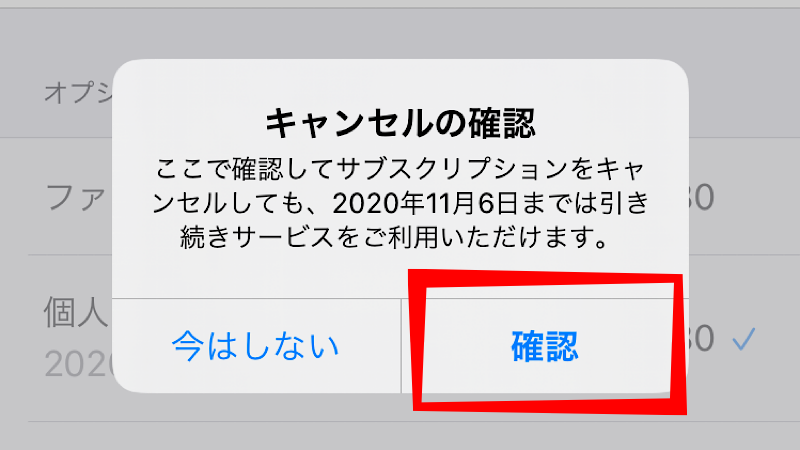
「App Store」から解約する方法
「App Store」アプリを開いて画面右上の「人型アイコン」をタップします。
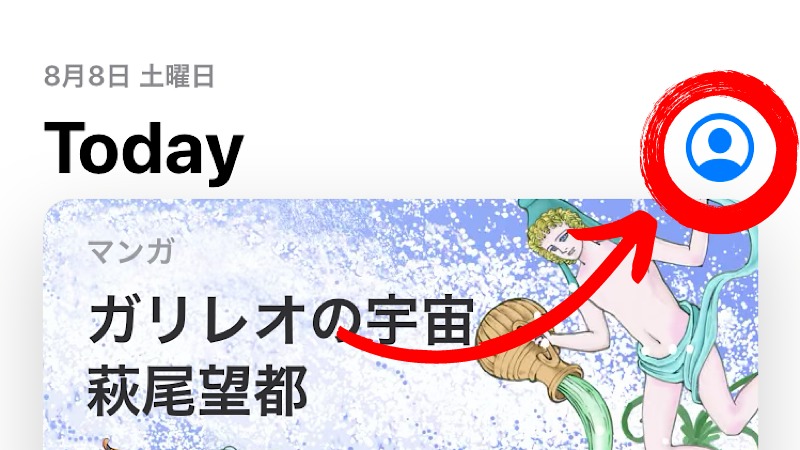
画面中ほどのサブスクリプションをタップします。
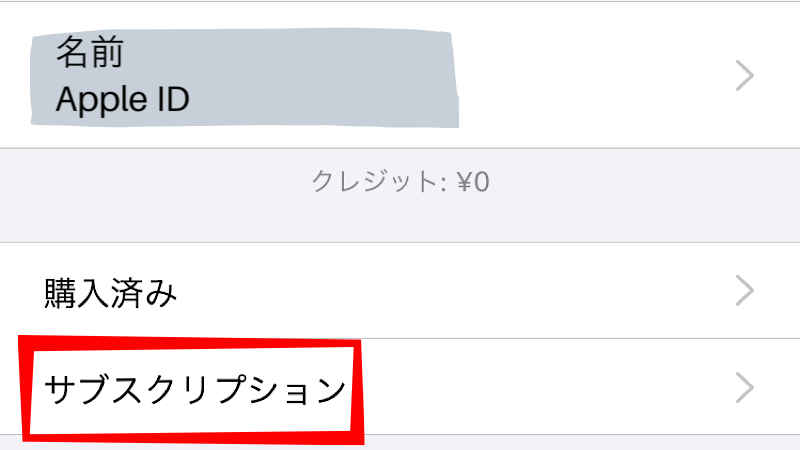
現在有効化されているApple Musicの契約情報を確認するためApple Musicサブスクリプションをタップします。
この時、同じApple IDで登録が有効中の定額制サービスがある場合、一緒に表示されます。
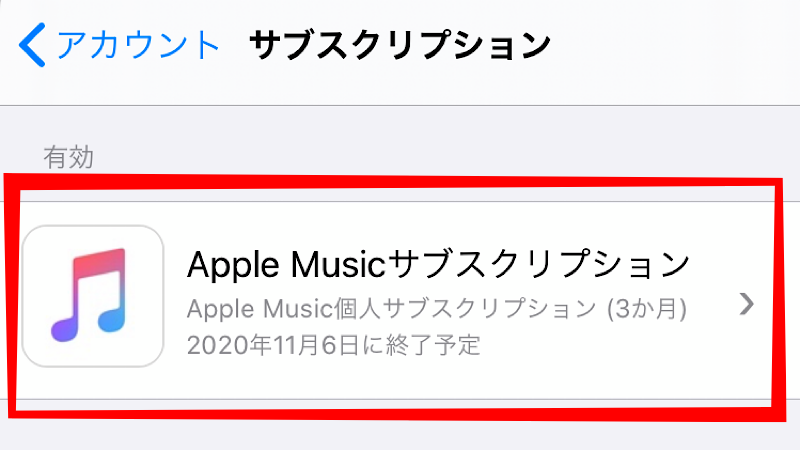
画面下のサブスクリプションをキャンセルするをタップします。
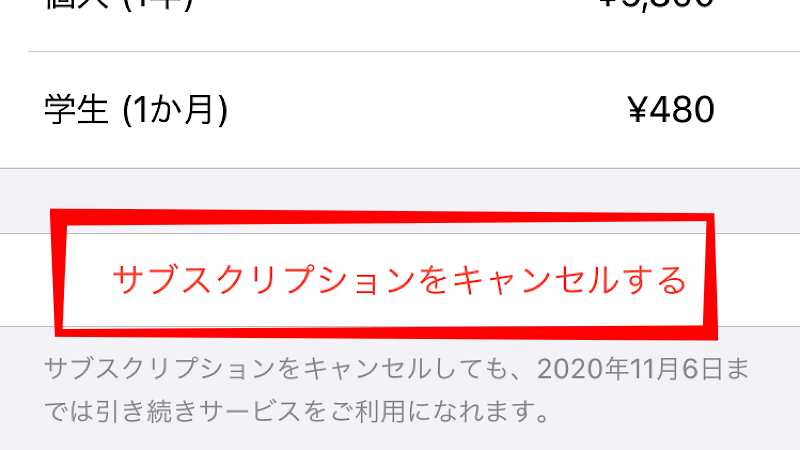
本当に解約していいか、キャンセル確認のメッセージが開くので、確認をタップします。
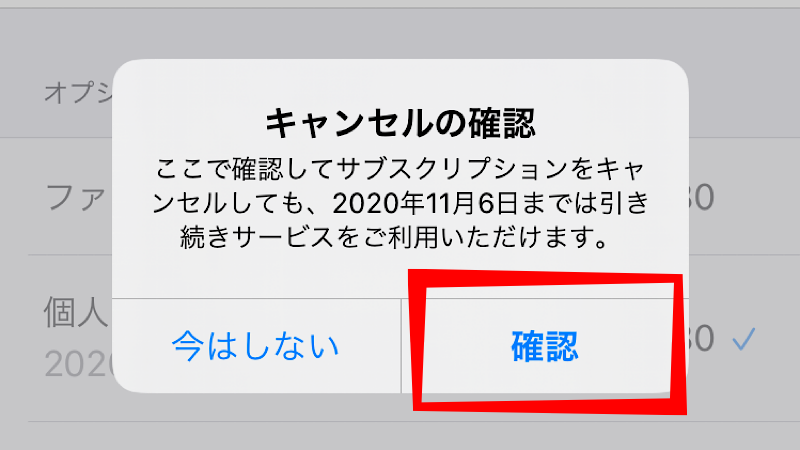
「設定」から解約する方法
設定からは2通りの方法で解約できるので順に説明していきます。
まずは1つ目の方法です。
画面最上部に表示されたご自身のお名前をタップしてApple IDを表示します。
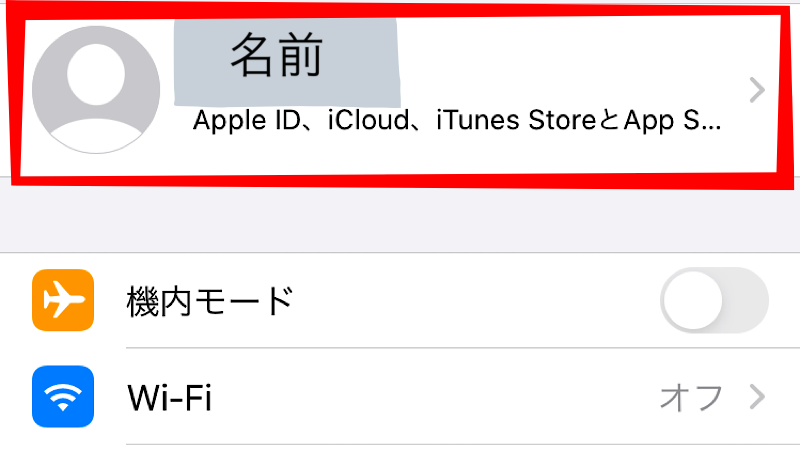
画面中ほどのサブスクリプションをタップします。
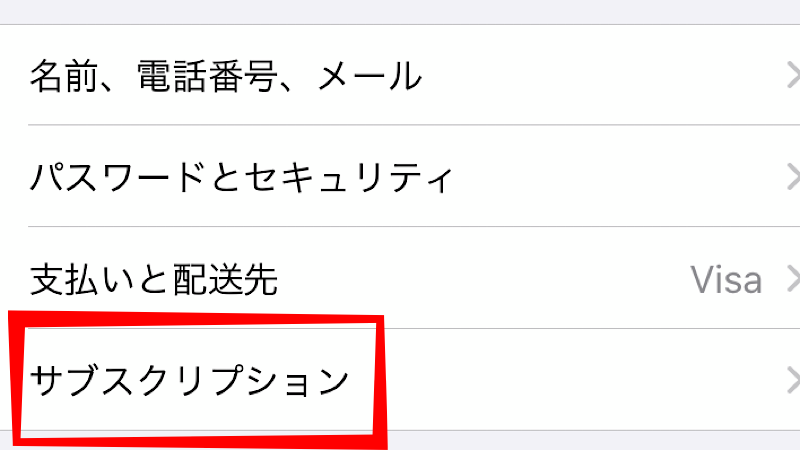
現在有効化されているApple Musicの契約情報を確認するためApple Musicサブスクリプションをタップします。
この時、同じApple IDで登録が有効中の定額制サービスがある場合、一緒に表示されます。
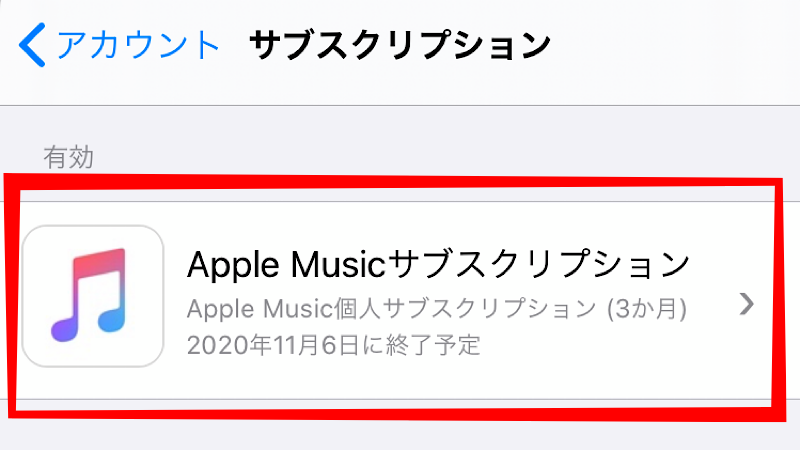
画面下のサブスクリプションをキャンセルするをタップします。
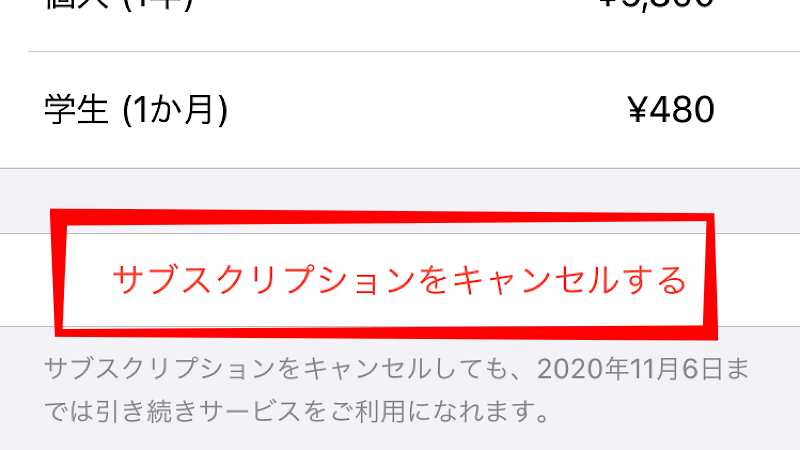
本当に解約していいか、キャンセル確認のメッセージが開くので、確認をタップします。
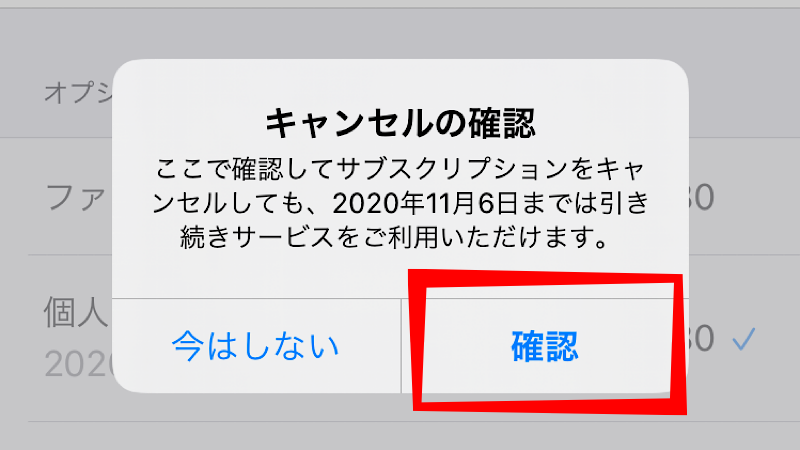
続いて2つ目の方法です。
設定画面をスクロールして画面下部のiTunes StoreとApp Storeをタップします。
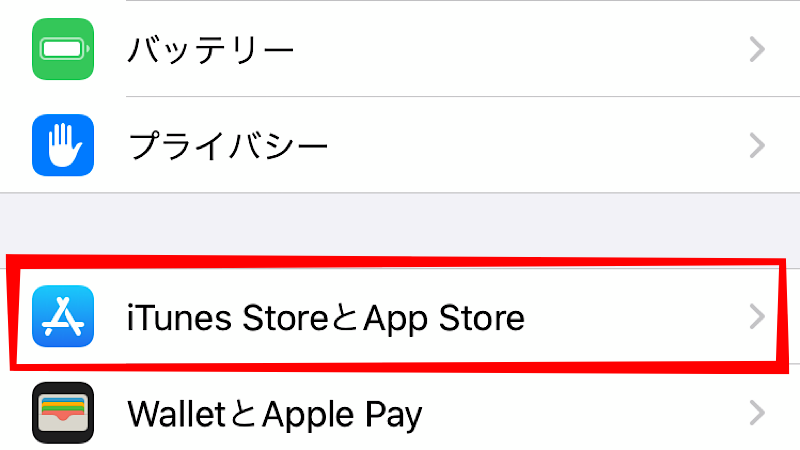
表示されたご自身のApple ID:(メールアドレス)をタップします。
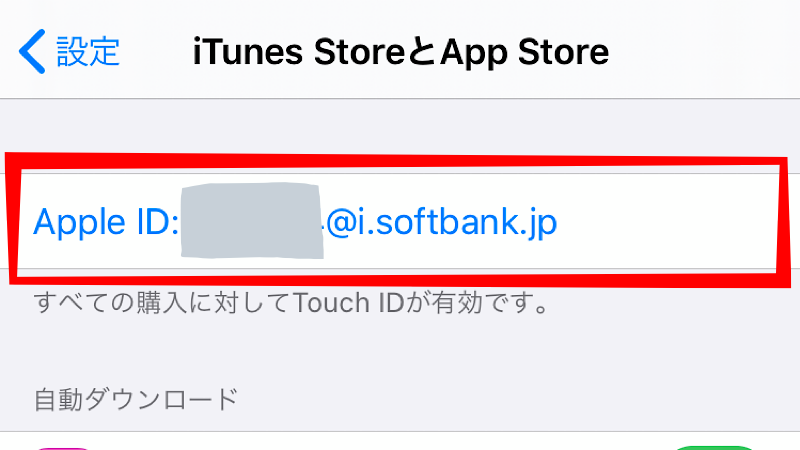
表示されたメッセージのApple IDを表示をタップし
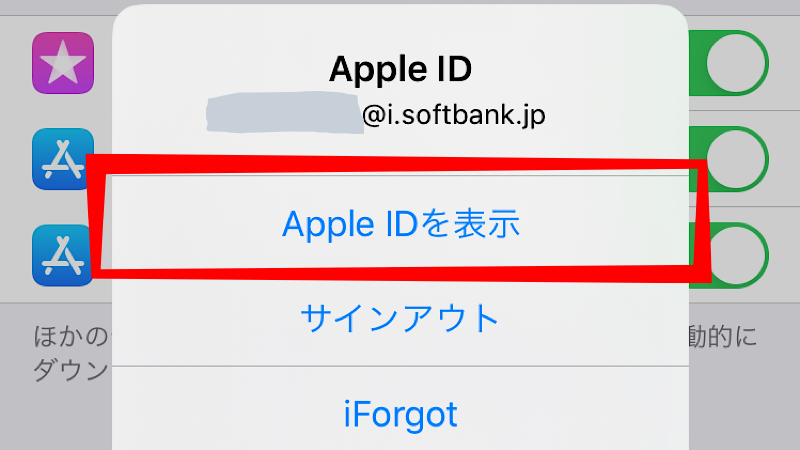
「Touch ID」またはパスワードを入力して認証します。
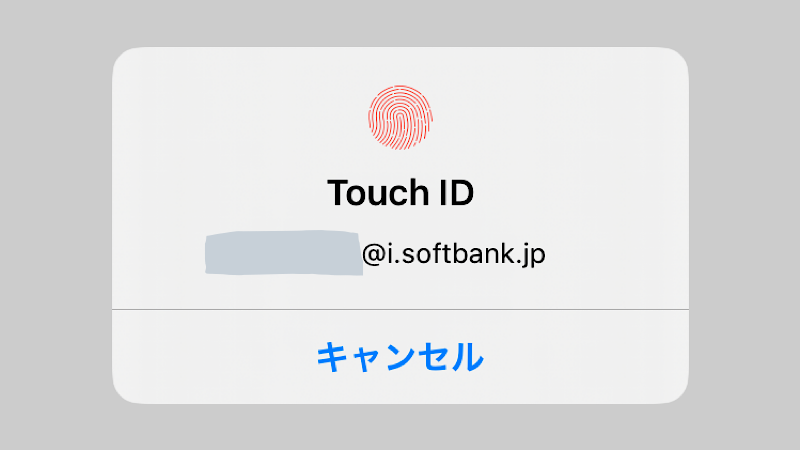
表示されたアカウント画面を下にスクロールして、画面中ほどのサブスクリプションをタップします。
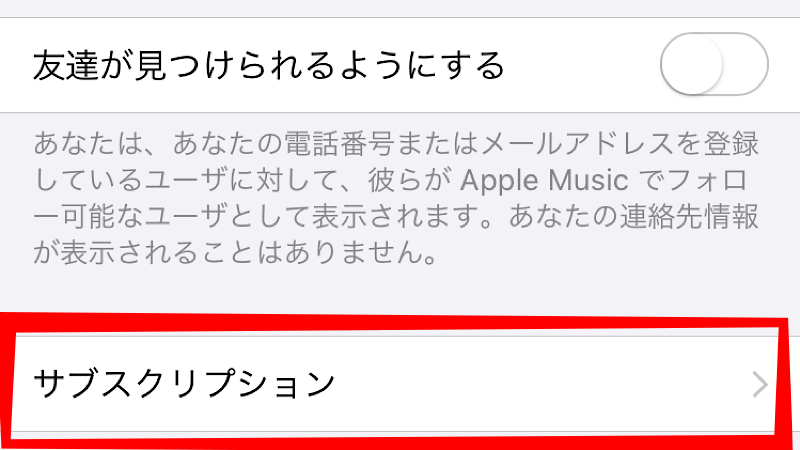
現在有効化されているApple Musicの契約情報を確認するためApple Musicサブスクリプションをタップします。
この時、同じApple IDで登録が有効中の定額制サービスがある場合、一緒に表示されます。
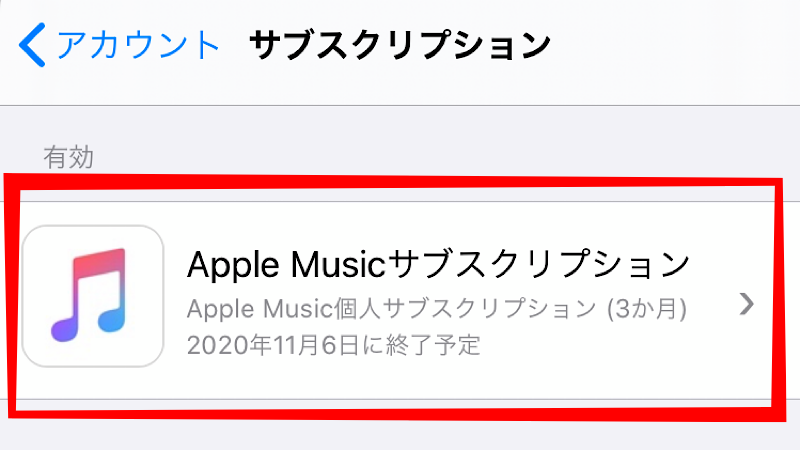
画面下のサブスクリプションをキャンセルするをタップします。
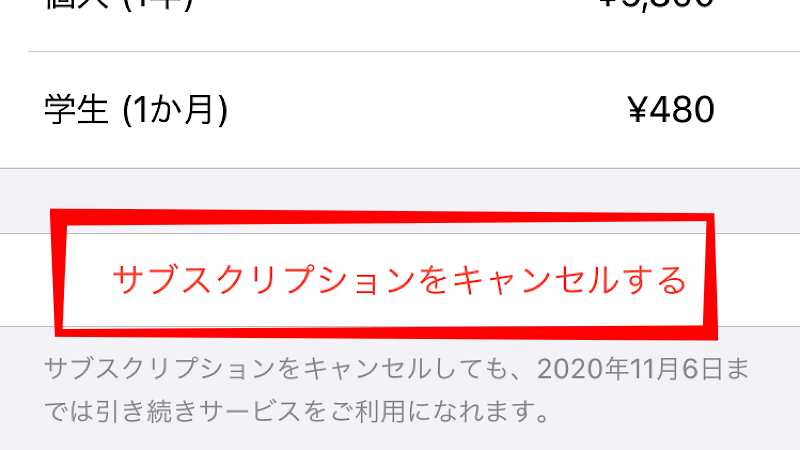
本当に解約していいか、キャンセル確認のメッセージが開くので、確認をタップします。
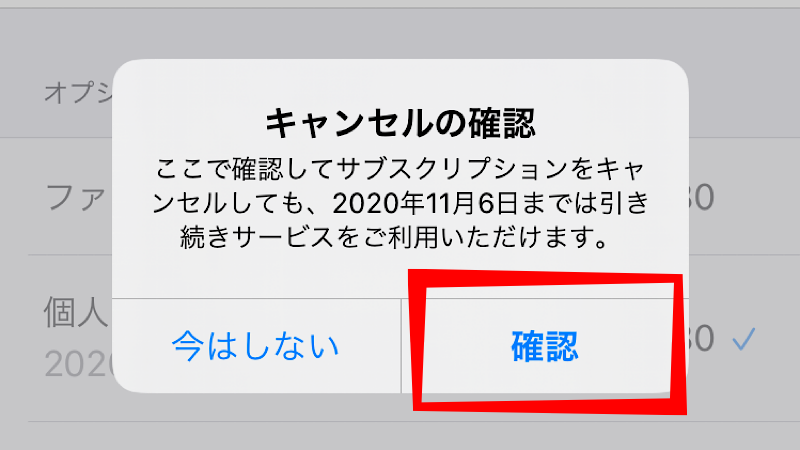
Androidからの解約方法
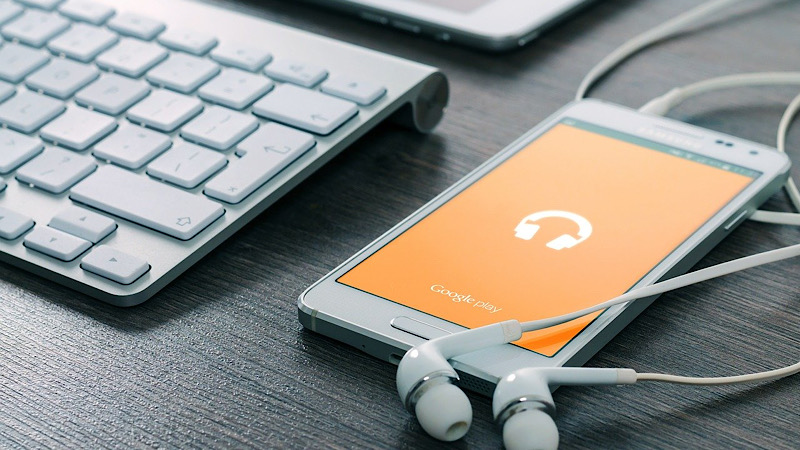
続いてAndroidからの解約方法です。
基本的には「Apple Music」アプリからの解約になります。
「Apple Musicアプリ」を開き、画面右上に固定された「サブメニュー」を開いてアカウント設定をタップします。
現在の登録情報を確認した後、画面下の登録をキャンセルをタップします。
本当に解約していいか、キャンセル確認のメッセージが開くので確認をタップします。
パソコンからの解約方法
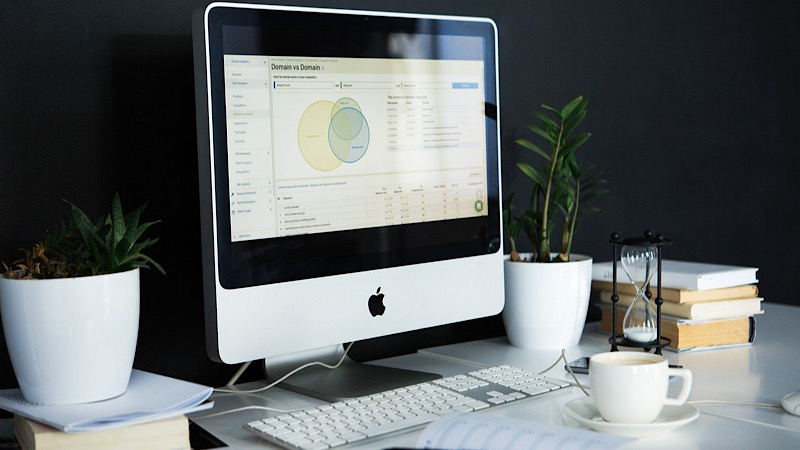
WindowsパソコンやMacパソコンにインストールされた「iTunes」から解約ができます。
「iTunes」を起動後、上部メニューバーのアカウントにカーソルを持っていき、「Apple ID」と「パスワード」を入力してサインインします。
サインインしましたら、再度メニューバーの「アカウント」からマイアカウントの表示をクリックします。
表示されたマイアカウント情報を下にスクロールして「設定」の項目を探し、「登録」の右の方にある管理をクリックします。
現在の登録が有効な「Apple Musicメンバーシップ」の欄の編集をクリックし、登録をキャンセルをクリックします。
本当に解約していいか、キャンセル確認のメッセージが開くので、確認をクリックします。
Apple TVからの解約方法

テレビと接続して使うApple社のメディアストリーミング端末「Apple TV」からもApple Musicを解約できます。
Apple TVで「設定」を開きアカウントを選択します。
表示されたアカウント画面を下にスクロールして、サブスクリプションの管理を選択します。
そして、管理する購読コンテンツをApple Musicに選択します。
Apple Musicのメンバーシップ画面から登録をキャンセルするを選択します。
Apple Music(アップルミュージック)を解約できない?解約前の注意点

まずはApple Musicを解約する前に抑えておきたい注意点についてご説明していきます。
合わせて
- 3ヶ月の無料体験中の方
- 有料のメンバーシップ会員の方
かによって解約後の扱いが異なりますので、その点もチェックしていきましょう。
それでは順に説明していきます。
Apple Music(アップルミュージック)を解約するとどうなる?
ズバリ言ってしまうと、Apple Musicを解約するとほぼ全機能が使えなくなります。
しかし、『MuConvert Apple Music変換』ソフトを使えば、PCに曲をMP3として保存することができ、Apple Musicを解約していても、いつでもダウンロードした曲を聞くことができます。
主なところでいうと
- iCloudミュージックライブラリが
非表示になる - プレイリスト名だけ残り、
中の曲だけが消える - ダウンロードした曲が
ライブラリから消える - ライブラリへの追加ができなくなる
- 「Radio」が一部を除いて使用不可
- 「For You」機能も使用不可
などです。
ただ、全部が全部使えなくなるということはなく
- 「Radio」機能の「Beat 1」
- 「見つける」「検索」機能で30秒ほどの視聴
などは契約の有無にかかわらず使用可能です。
それでは、解約すると実際にどうなってしまうかについて深掘りしていきます。
Apple Music(アップルミュージック)を無料体験中に解約した場合
無料期間の満了を待たず、上で説明した機能が即使えなくなります。
 Hitoma
Hitoma
無料体験中で解約を検討中の方は、有効期限を確認して見るのがおすすめです。
契約期限の確認方法は以下で説明しておりますのでチェックしてみてください。
Apple Music(アップルミュージック)を有料のメンバーシップ会員が解約した場合
1ヶ月契約であれば、契約開始日からいつ解約しても1ヶ月間使うことができます。
たとえば契約開始日が7月10日で、翌日11日に解約したとしても、8月9日まで使用できるということですね。
とはいえ、Apple Musicは解約しておかないと自動更新となってしまうため、「とりあえず1ヶ月だけ…」という方は、早々に解約処理をしておくと余計な出費を防げます。
Apple Music(アップルミュージック)解約時によくある質問

解約した時によく挙がる以下3つの質問に回答していきます。
- 解約したのに聞けるのはどうして?
- 解約後ライブラリはどうなる?
- Apple Musicが解約できない!
以下、順にお答えしていきます。
Q.Apple Musicを解約したのに聞けるのはどうして?
A.解約が完了していても数日程度、聴ける状態が続くことがあります。
単なるアプリ側の契約処理の問題なので、時間が経つと使用できなくなります。
更新日の1日前(24時間前)に解約完了済みでないと自動更新されてしまいますので、解約するなら2日前に終えておきましょう。
契約期限の確認方法
「ミュージック」アプリを開いて下部メニューのFor Youをタップします。
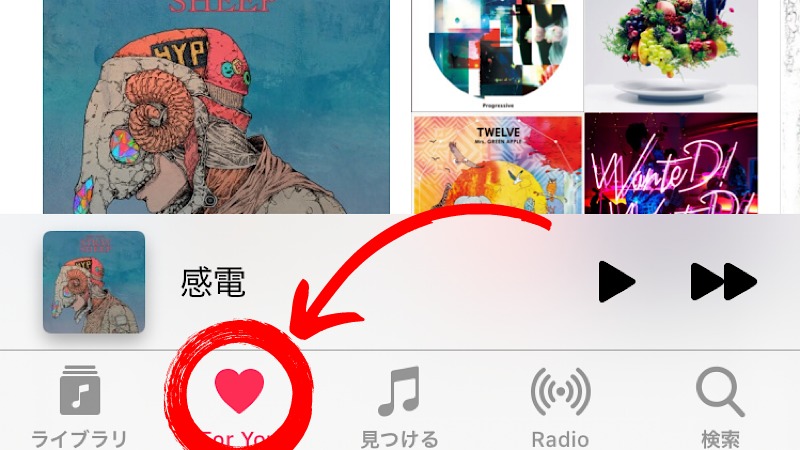
画面右上の「人型アイコン」をタップして「アカウント」管理画面開きます。
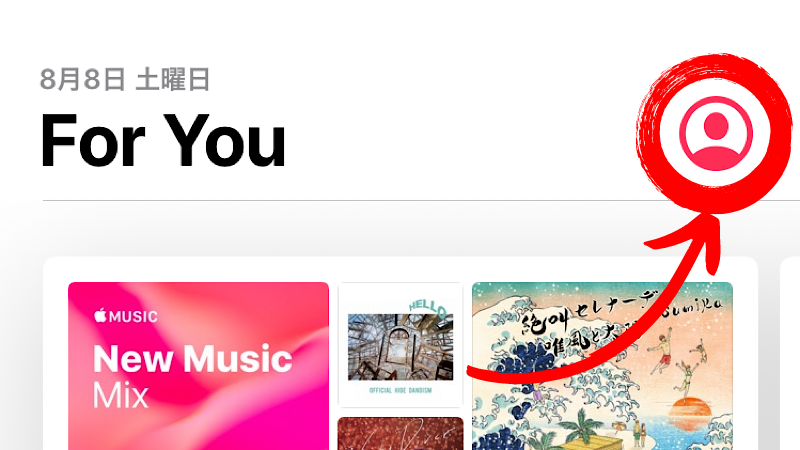
「アカウント」管理画面を下までスクロールしてApple IDを表示をタップします。
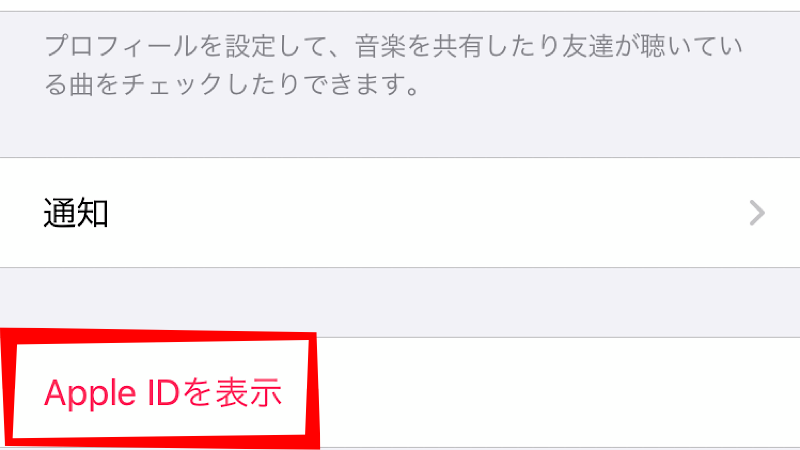
「Touch ID」またはパスワードを入力して認証します。
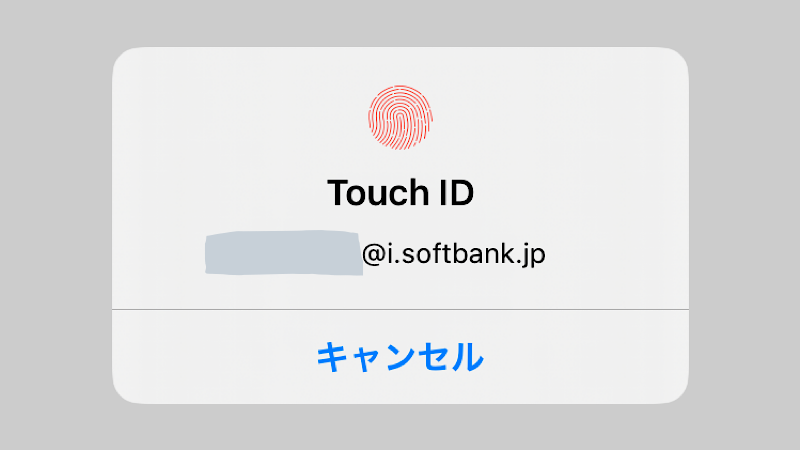
表示されたアカウント画面を下にスクロールして、画面中ほどのサブスクリプションをタップします。
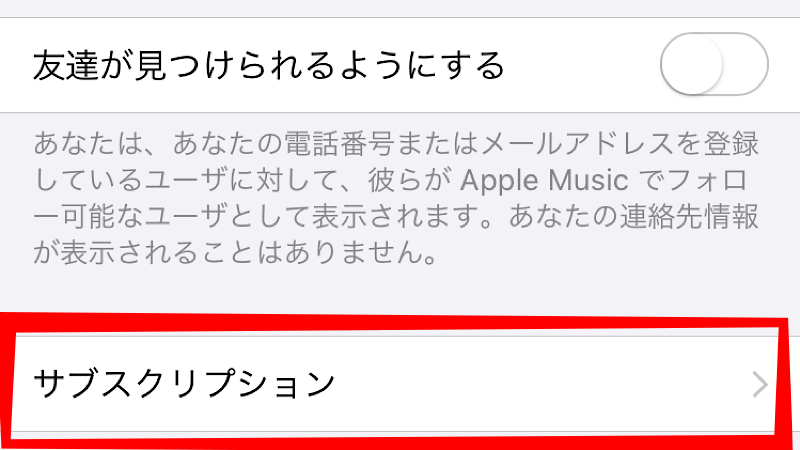
すると現在有効化されているApple Musicの終了予定日が確認できます。
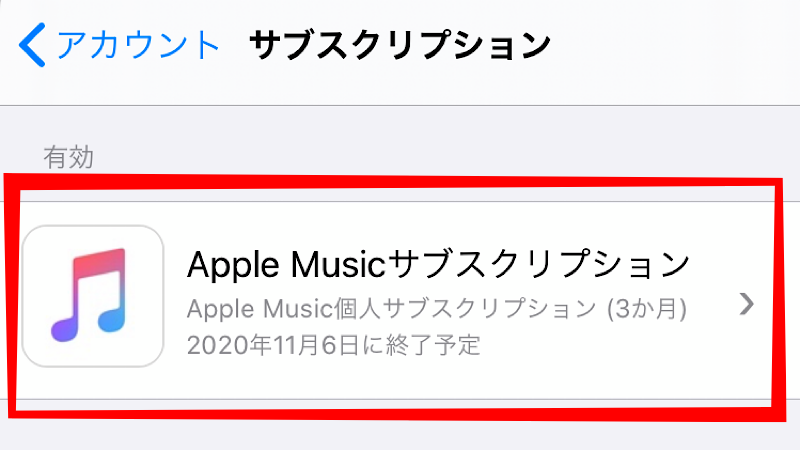
Q.Apple Musicを解約後ライブラリはどうなる?
A.ダウンロードしておいた楽曲や作成したプレイリスト内の楽曲は消えてしまいます。
(iTunes Storeで購入した曲は削除されませんので、Apple Musicを解約しても引き続き視聴可能です)
ただし、過去に有料メンバーシップ登録をしていた方で、30日以内に再度契約した場合は契約時と同じように使用できます。
Q.Apple Musicが解約できない!
A.上でご紹介した解約方法をお試しいただき、それでも解約できない場合は@libre_soundまでご相談ください。
Apple Musicの解約方法をもう一度確認したい方は下のリンクより飛べます。
Apple Music(アップルミュージック)を解約後も継続して聴く方法

音楽変換ソフトを利用することで、Apple Music契約中にダウンロードした楽曲であれば、解約後も聴き続けることが可能です。
基本的にApple Musicの曲はDRMというデジタル保護がかかっており、曲を所有する権限が与えられていません。
⇒ NoteBurner
⇒ Sidify
といったツールを使い、MP3やAACといったよく使用される音声ファイル形式で保存しておくことで、解約後も好きな曲を好きなだけ楽しめます。
両ツールとも有料ですので、解約後も聴き続ける1つの候補として検討されてみてはいかがでしょうか。
Apple Music(アップルミュージック)の解約・退会方法まとめ
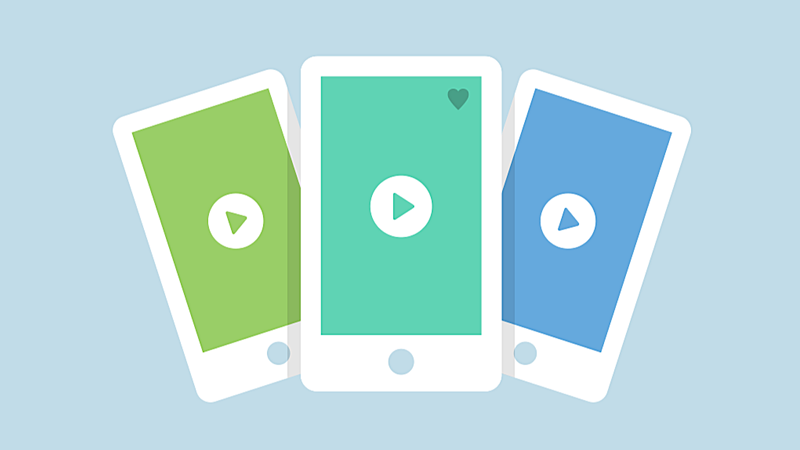
以上、iPhone・Androidなど、各デバイスごとのApple Music解約・退会方法のご説明でした。
主要な音楽定額制サービスは無料体験期間を設けておりますが、あらかじめ解約方法を知っておくことで
- 無駄な出費を抑えられる
- 契約期限がいつまでかがわかる
- 期限間際でも迷いなく解約ができる
などメリットも多いので、目を通しておくだけでも損はないです。
今回、Apple Musicは解約してしまいましたが、ほかに「どんな音楽サブスクがあるか検討中」の方は下の記事が人気です。
人気記事⇒ 大手5社!音楽サブスクおすすめ比較ランキングTOP5



